|
Для входа в систему управления сайтом необходимо запустить либо «Internet Explorer», либо «Chrome», либо «Firefox» (Opera не поддерживается) .
После запуска одной из этих программ в адресной строке необходимо ввести адрес «http://easyways.ru/nimda/login» после чего появится окно, запрашивающее ваш логин и пароль для разрешения доступа в систему управления: (админ работает только Explorerи Firefox)
ВНИМАНИЕ! Если система не открывается необходимо обновить - Используйте сочетание клавиш "CTRL+F5"
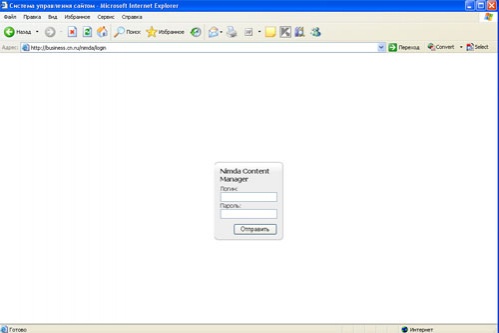
рис. 1
|
|
Модуль "Страница"
После ввода логина и пароля перед Вами открывается окно с деревом структуры сайта и дерево с доступными для управления модулями: - Сделайте клик правой кнопкой мыши на папке с Вашим проектом, и перед Вами появится окно для редактирования Вашего проекта:
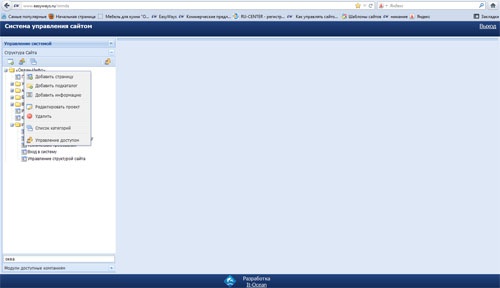
рис. 2
|
|
Для добавления страницы «Нового раздела» Вашего сайта:
- сначала создаём подкаталог: название на русском языке, например: "Двери"
- ссылка на англ. – dveri
- затем кнопка добавить
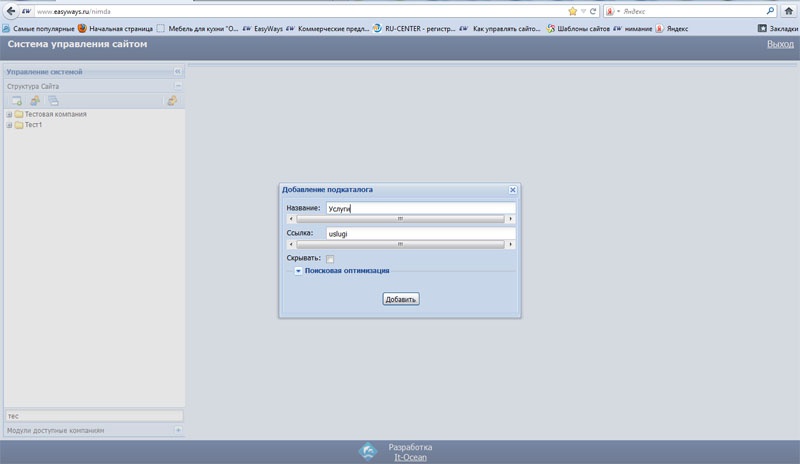
рис.3
|
|
И следом уже в подкаталоге создаём страницу (создаём иерархию проекта).
Чтобы создать новую страницу в подкаталоге или отдельно:
- название – на русском, например: "Двери входные",
- затем на английском - vhodn,
- затем выбрать модуль страницы или фотогалерею – кнопка "добавить".
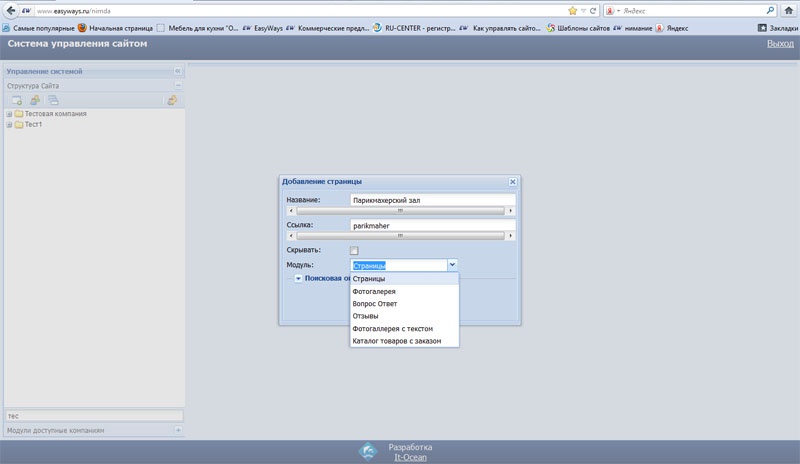
рис. 4
|
|
Для того, чтобы приступить к редактированию страницы, необходимо:
- кликнуть в дереве проекта на название страницы, которую необходимо отредактировать,
- после чего появится окно редактора картинок и текста.
Это панель инструментов, все кнопки подписаны:

рис. 5
----------------------------------------------------------------------------------------------------------------------------------------------------
Это пример, как поставить фото, - кнопка "ibrowser" (9 кнопка) на панели инструментов, рядом с кнопкой вставить/редактировать изображение, -нажать 1 раз лев. кнопкой мыши,
- появится окно с меню,
- подписать фото одинаково в строках заголовок и описание,
- нажать "вставить"
- и отроется обзор Ваших фото на модуле "страница"
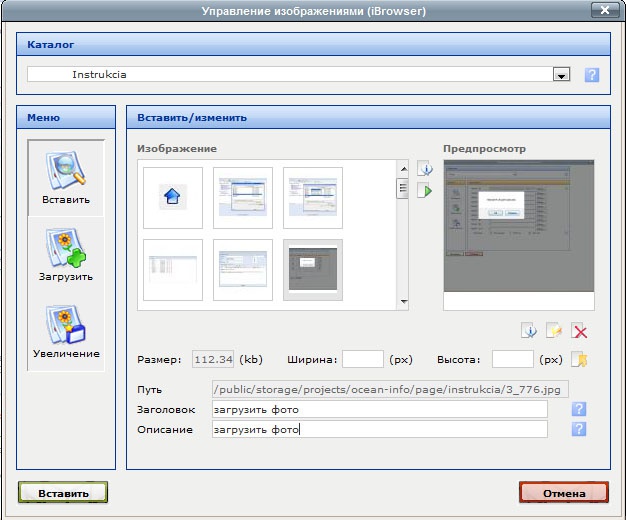
рис. 6
Чтобы загрузить фото - кнопка "загрузить", можно загрузить сразу 10 фото.
-на строке "Загрузить(1)" нажать кнопку "обзор" и откроется отдельное окно "Загрузка файла" с вашими папками на вашем компьютере.
- затем выбрать нужную папку с фото и открыть фото (оригинал не больше 800 px c наибольшей стороной)
Примечание: Если на Вашем компьютере не установлена программа Adobe Photoshop можно:
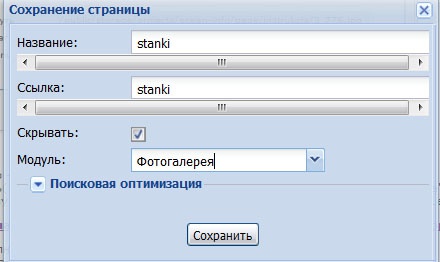
- создать дополнительную страницу с модулем "фотогалерея";
- загрузить туда фото (система сформирует нужный размер) ,
- зайти на сайт на эту страницу, выбрать нужное фото и пр.кн мыши "сохранить изоображение как" поместить в нужную папку,
- зайти на нужную страницу в системе и загрузить фото,
- после работы с фото поставить галочку "Скрывать" и эта страница будет скрыта на сайте, чтобы ее увидеть необходимо удалить галочку.
Если Вам необходимо поставить ссылки необходимо...
Если загрузили лишние фото – можно удалить:
- нажать красный крестик под выбранным фото
- кнопка "загрузить картинку" (с зел. стрелочкой)
- и нажать "ok"
При загрузке фото и увеличение фото и присвоение имя фото:
нужно поставить "v"в окошке "200 px"и тогда у Вас загрузится 2 фото (оригинал не больше 800 px c наибольшей стороной) + 200 px для размещения на сайт.
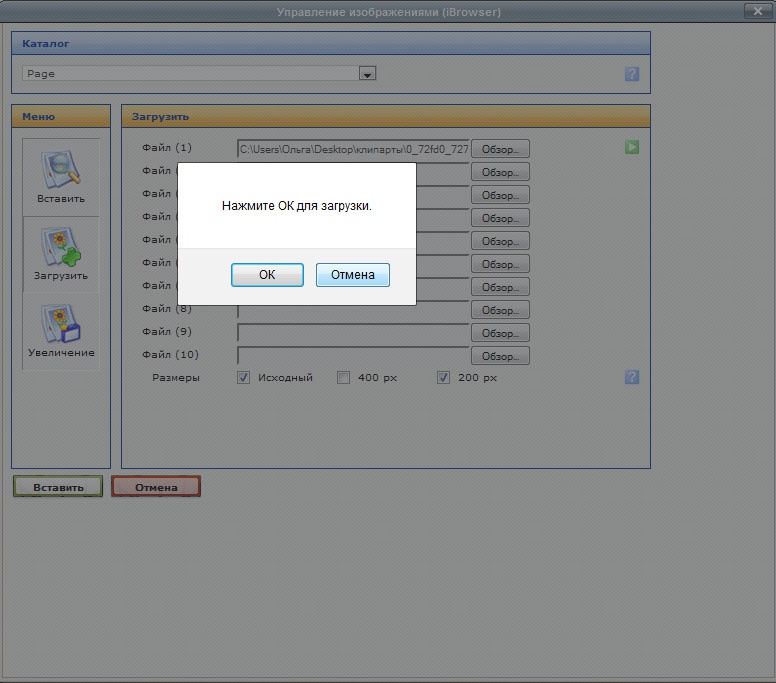
рис. 7
- нажать кнопку "Увеличение",
- выбрать увеличенное фото,
- удалить надпись или присвоить имя фото в строке "заголовок",
- затем "вставить".
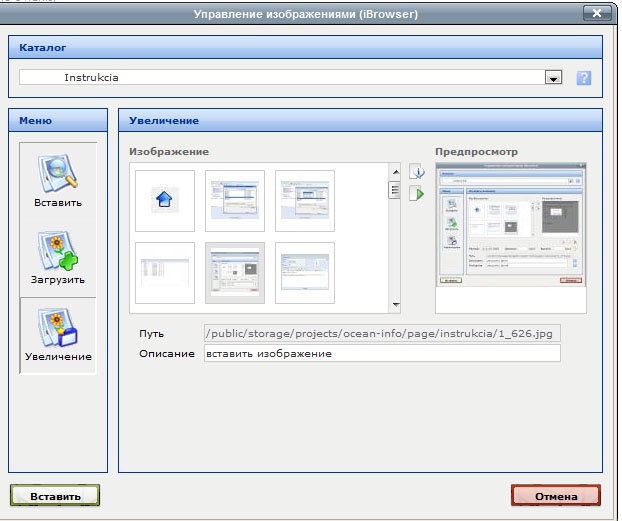
рис. 8
|
Как добавить папку в диалоговом окне:
- кнопка с жёлтой стрелочкой "создать каталог",
- в строку "каталог"написать название папки по английски,
- нажать на зелён. стрелочку,
- в окне "OK",
- затем "отмена",
- ещё раз нажать 9-ю кнопку,
- в строке "папка" найти нужную папку и загрузить фото.
|
|
Внешний вид:
- кнопка "вставить/редактировать изображение" (8-я кнопка в 1-ой строке панели инструментов),
- нажать - откроется окно "внешний вид" (для обтекания текстом фото).
- кликнуть мышкой на фото;
- в строке "Выравнивание" выбрать выравнивание текста с помощью выпадающего столбика;
- в строке "Горизонтальное пространство" поставить отступ от фото (10-20)
- граница проставляется 0 и в строке "Стиль" прописать border: 0pt none; , если нужно убрать рамку обрамления фото
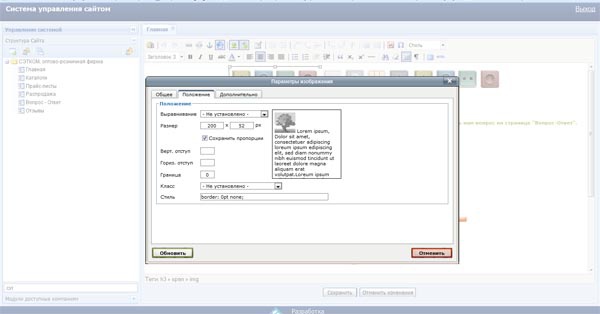
рис. 9
----------------------------------------------------------------------------------------------------------------------------
Как вставить текст:
- Кликнуть курсором на место страницы
- Нажать кнопку 1-ю кнопку на 1 строке панели и вставить текст
Как создать таблицу:
- щёлкнуть курсором нужное место на странице,
- вставить новую таблицу "1" 10-я кнопка на 1 строке панели инструментов,
- откроется окно,
- выбрать количество строк и колонок (для ровного расположения текста выбор "2" или "3" колонки с границей "0"(во 2-ю колонку вставляется текст, а по краям фото),
- для прайс-листов создаётся 1 ячейка (1 колонка и 1 строка) с границей "0",
копируется прайс из xls и вставить - Используйте сочетание клавиш "CTRL+V
в эту ячейку на редактируемой странице,
- кнопка вставить.
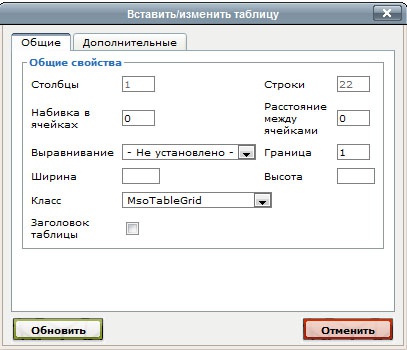
рис. 10
|
|
Как выравнивать фото в ячейках таблицы:
- нажать 7,8 или 9 кнопку в панели,
- выравнить в нужном направлении.
|
|
Как поставить ссылки на страницы:
– выделить в тексте ссылку, нажать кнопку "вставить ссылку" (4-я кн. в 1-ой строке),
- выбрать на сайте нужную страницу (куда будет отправлена ссылка), скопировать адрес,
- в строке "адрес" – вставить в строку адрес ссылки в окне.
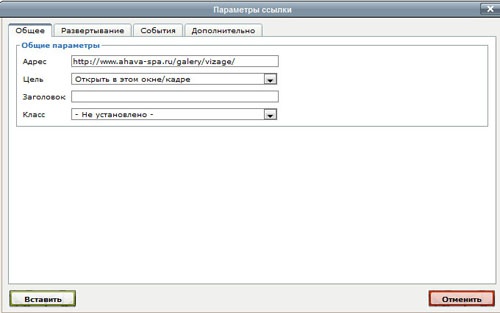
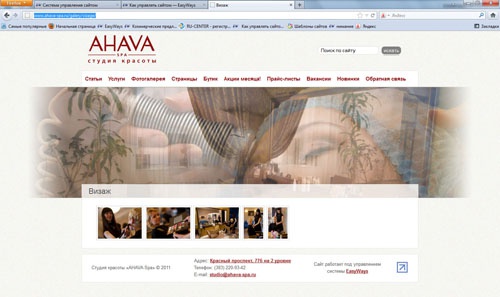
рис. 11
После завершения редактирования нажмите кнопку "сохранить",
либо "отменить изменения", если вносимые изменения не удовлетворяют Вашим требованиям.
После сохранения изменений перейдите на страницу вашего сайта и обновите её для того, чтобы увидеть изменения.
|
|
Модуль "фотогалерея"
|
|
Как добавить фото:
- создать страницу с модулем "фотогалерея",
- открыть и редактировать,
- нажать на "Загрузить",
- откроется окно "добавить файлы" - нажать на кнопку с зеленой стрел.
- откроется окно с файлами на Вашем компьютере,
- выбирайте нужную папку с фото,
- открывайте,
- выделяйте "ShIft" нужные фото,
- команда "открыть", и фото без обработки загрузятся в окно "добавить файлы",
- затем команда "загрузить",
- после загрузки закрыть окно, и фото появятся на редактируемой странице,
Если загрузили лишние, их можно удалить с помощью кнопки "удалить выбранное".
Примечание: быстрая загрузка происходит только при выделенной линии, при модеме фото надо уменьшить в "AdobePhotoshop"до 800 px (наибольшая сторона).
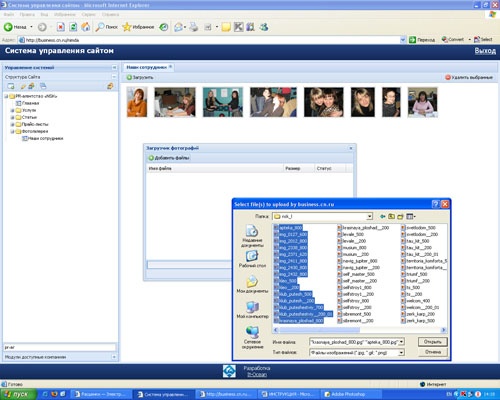
Рис. 13
|
|
Модуль "фотогалерея с описанием"
- создать страницу с модулем "фотогалерея с описанием",
- открыть и редактировать,
- нажать на "Загрузить",
- откроется окно "добавить файлы" - нажать на кнопку с зеленой стрел.
- откроется окно с файлами на Вашем компьютере,
- выбирайте нужную папку с фото,
- открывайте,
- выделяйте "ShIft" нужные фото (рис.13),
- команда "открыть", и фото без обработки загрузятся в окно "добавить файлы",
- затем команда "загрузить",
- после загрузки закрыть окно, и фото появятся на редактируемой странице,
Примечание: фото загружать только горизонтальные 3к2 или вертикальные 2к3
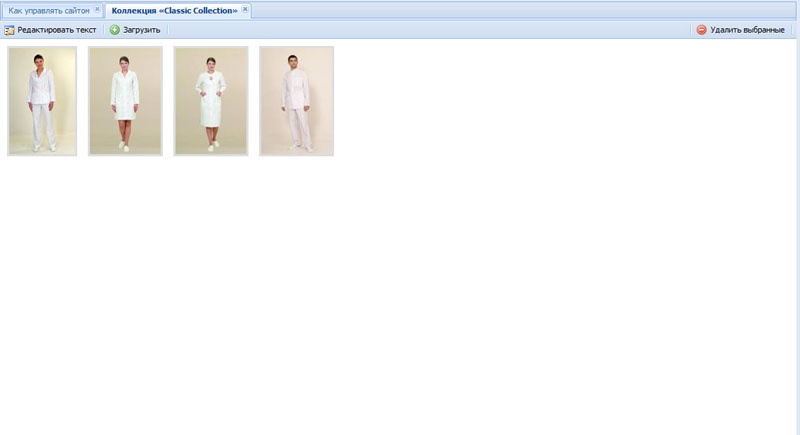
рис. 14
- чтобы поставить описание фото:
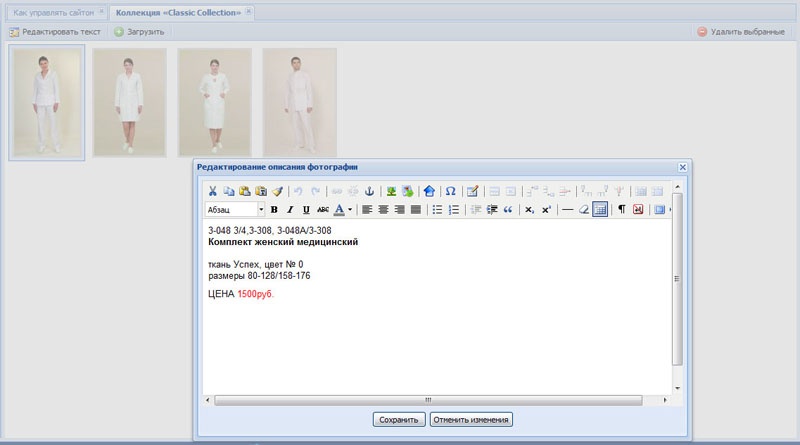
рис. 15
а) кликнуть на фото 2 раза л.кн. мыши,
б) откроется окно "редактирование описание фотографии"
в) внести тест с описанием и ценой и нажать кнопку "сохранить"
Если загрузили лишние, их можно удалить с помощью кнопки "удалить выбранное".
Примечание: быстрая загрузка происходит только при выделенной линии, при модеме фото надо уменьшить в "AdobePhotoshop"до 800 px (наибольшая сторона) или см. "Как создать невидимую страницу". |
|
Модуль "интернет-магазин" (только для сайтов с внешним дизайном)
- создать страницу с модулем "интернет-магазин",
- открыть и редактировать,
- нажать на "добавить товар",
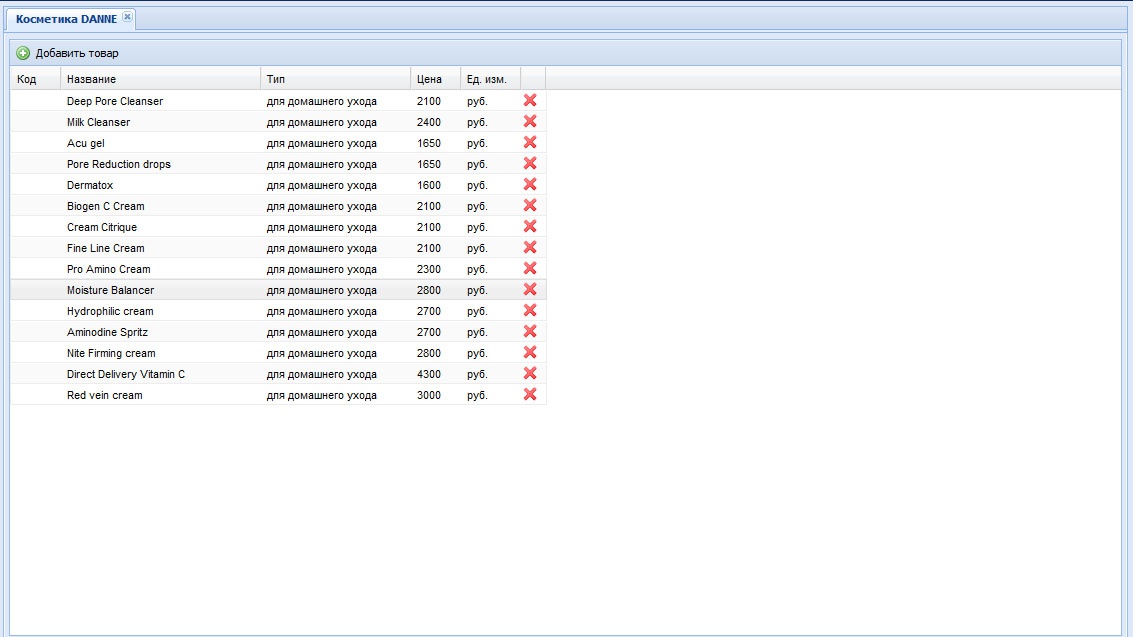
рис. 16
|
|
- откроется окно "редактирование товара" - заполнить, написать текст и загрузить
изоображение, сохранить.
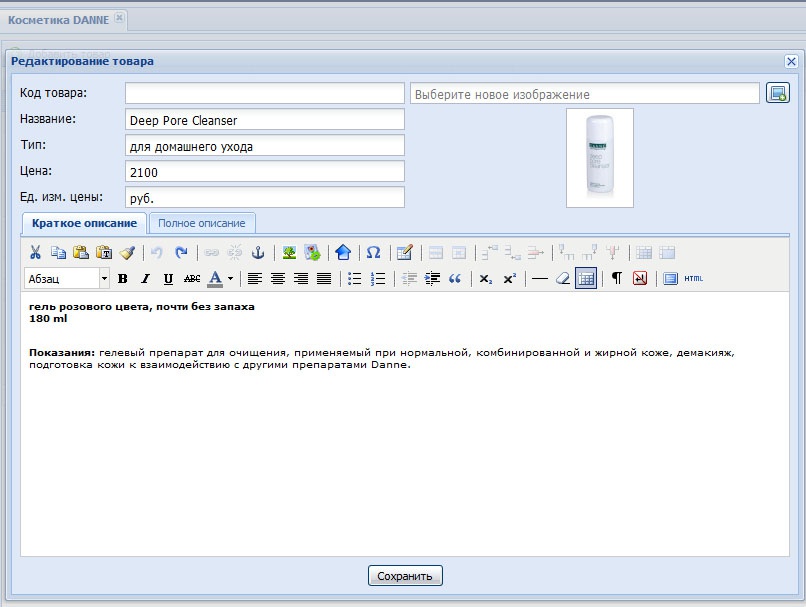
рис. 17
Модуль "интернет-магазин" связан с e-mai Вашего сайта, после наполнения корзины покупателя на e-mail приходит сообщение скачать blank.doc (28.00 KB)
Мы не участвуем в процедуре расчета и доставки товара.
|
|
Как вставить файлы :  загружать можно файлы до 60 mb(xls, doc, pdf) загружать можно файлы до 60 mb(xls, doc, pdf)
-перед загрузкой файла - необходимо их подготовить(переименовать на англ. язык) пример: прайс Диара.doc на diara.doc
в строке обзор выбрать файл - загрузить, выделить файл и вставить; - затем нажать кнопку№13 на панели инструментов(рис.18) откроется окно
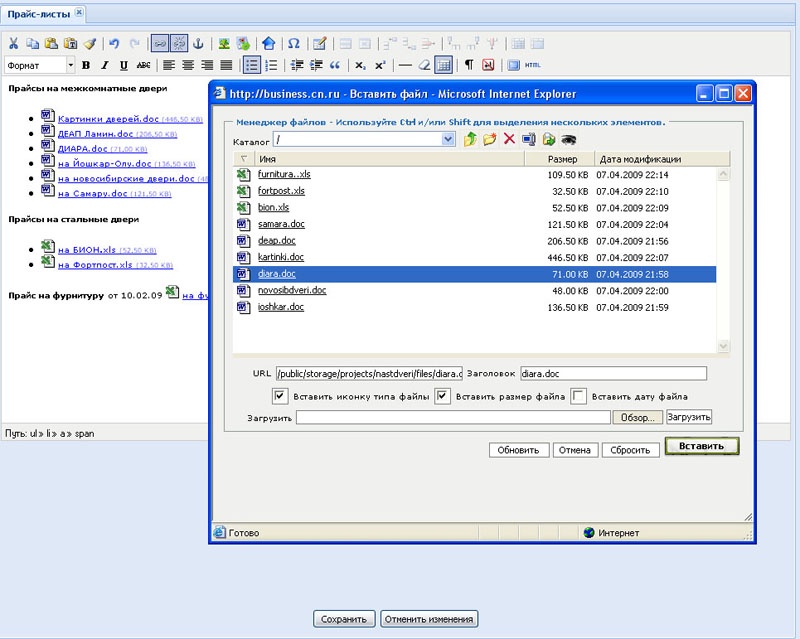
Рис. 18
-затем подписать на русском
-при удалении ненужного файла (рис.19) - выделить файл, нажать кнопку №3 в окне(крест красный), затем подтвердить
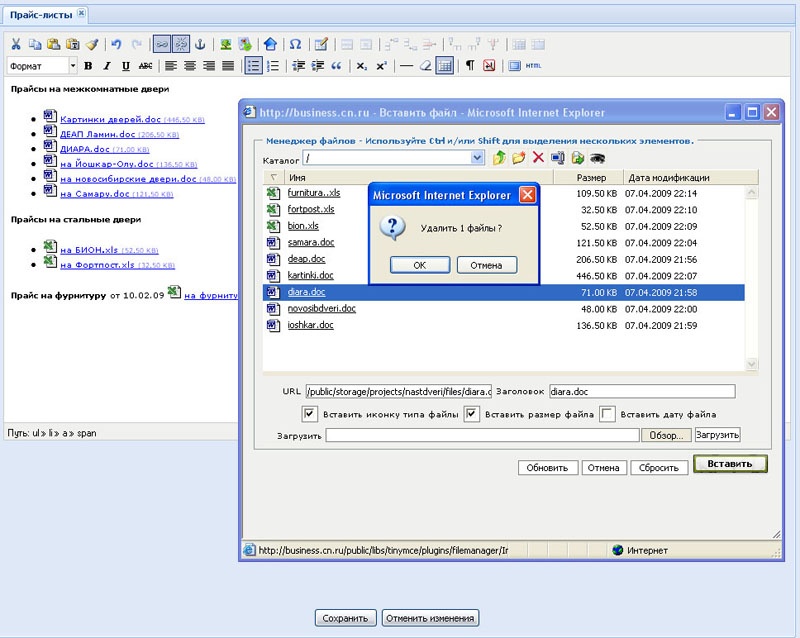
Рис. 19
|
|
Модуль "Вопрос Ответ"
- зайти на страницу "Вопрос - Ответ" в админе,
- навести курсор на вопрос и активировать - полный вопрос отразится в верхнем окне "Вопрос",
- поставить v в опубликации и нажать кнопку "Сохранить",
- ответ пишите в нижнем окне "Ответ",
- затем нажать кнопку "Сохранить"
-см. обзор на сайте (рис.21)
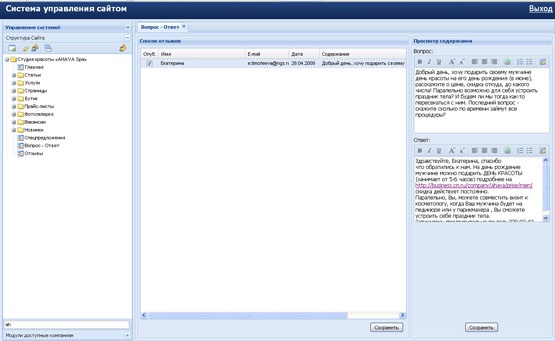
Рис. 20
|
|
Навести курсор на вопрос, активировать и прочитать ответ
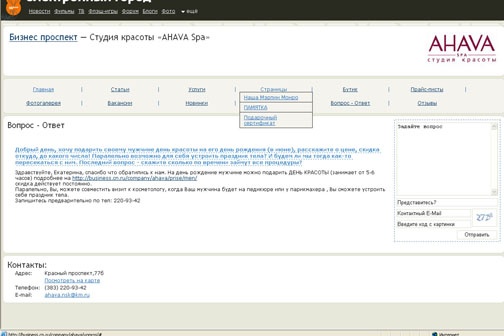
Рис. 21
|
|
Модуль "Отзывы"
- зайти на страницу "Отзывы" в админе,
- навести курсор на вопрос и активировать,
- полный вопрос отразится в окне"Просмотр содержания",
- поставить v в опубликации и нажать кнопку "Сохранить",
- см. на сайте (Рис.23)
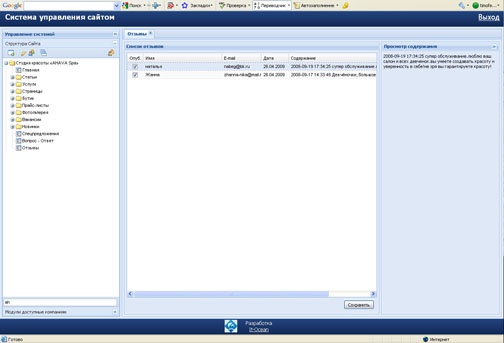
Рис. 22
|
|
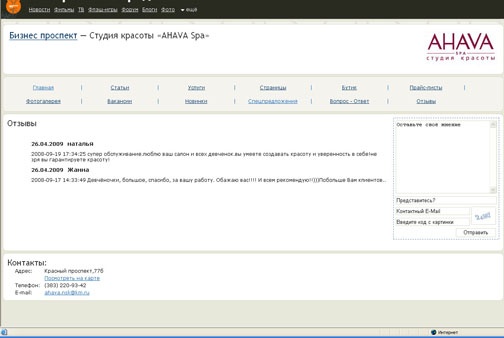
Рис. 23
|
|
Как добавить контакт:
- правой кнопкой мыши 1 раз на главную папку,
- откроется меню,
- выбрать "Добавить информацию",
- откроется окно "Управление контактами",
- кнопка "Добавить контакт",
- заполнить данные и сохранить.
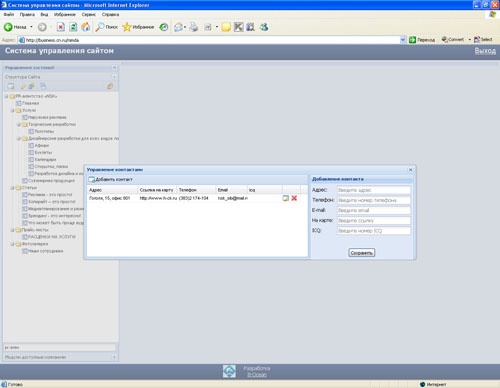
Рис. 24
|
|
Как проставить ссылку "Посмотреть на карте":
- открыть http://maps.2gis.ru/#!/novosibirsk/center/82.921475%2C55.026472/zoom/11/state/index/sort/relevance
- заполнить поля,
- затем скопировать адрес ссылки и вставить в контакты.
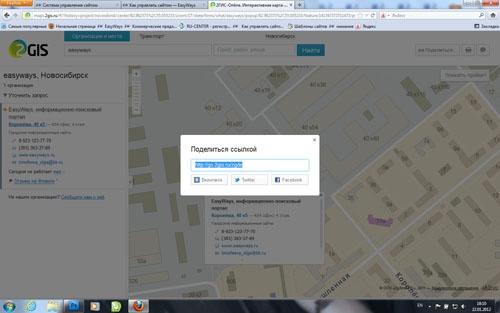
рис. 25
|
|